Používateľská príručka pre aplikáciu Virtuálna FIIT
Tento dokument zachytáva funkcionalitu aplikácie Virtuálna FIIT pre jej používanie.
Aplikácia obsahuje 3 hlavné režimy fungovania:
- 3D mód/first person mód (tlačidlo 3D) – Tento mód zobrazuje budovu v 3D priestore z vnútorných častí budovy. Používateľ vidí budovu z pohľadu prvej osoby a môže sa po nej pohybovať.
- Mód prehliadania (tlačidlo Explore) – Tento mód zobrazuje vybrané poschodie v 3D priestore. Používateľ vidí náhľad na poschodie z vtáčej perspektívy. V tomto móde nie je možné vyhľadávať miestnosti.
- Mód navigácie (tlačidlo Navigate) - Tento mód zobrazuje poschodie s hľadanými miestnosťami v 3D priestore. Používateľ vidí náhľad na dané poschodie z vtáčej perspektívy. V tomto móde je možné vyhľadávať miestnosti.
3D mód
Mód sa spustí pomocou tlačidla „3D“ v pravej hornej časti obrazovky aplikácie. Ak je tento mód aktívny, tlačidlo „3D“ je oranžovej farby.
Na obrázku (Obrázok 2) vidíme príklad obrazovky aplikácie v tomto móde.
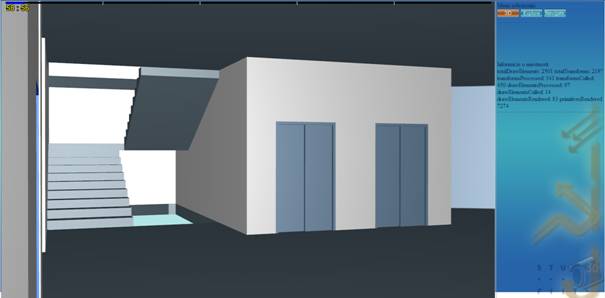
Obrázok 1 - príklad obrazovky aplikácie v 3D móde
V tomto móde je možné vykonávať nasledovné všeobecné akcie:
|
Akcia |
Postup |
|
Pohyb po priestore |
Pohyb vykonávame stlačením a držaním tlačidiel W,S,A,D, alebo šípok. Žiadne z týchto tlačidiel nevyvoláva otáčanie. |
|
Otáčanie v priestore |
Stlačíme a podržíme ľavé tlačidlo myši. Počas držania tlačidla pohybujeme myšou podľa potreby. |
|
Otváranie / Zatváranie dverí |
Ľavým tlačidlom myši klikneme na dvere |
Mód prehliadania
Mód sa spustí pomocou tlačidla „Explore“ v pravej hornej časti obrazovky aplikácie. Ak je tento mód aktívny, tlačidlo „Explore“ je oranžovej farby.
Tento mód je prednastavený pri prihlásení do aplikácie.
Na obrázku (Obrázok 2) vidíme príklad obrazovky aplikácie v tomto móde.
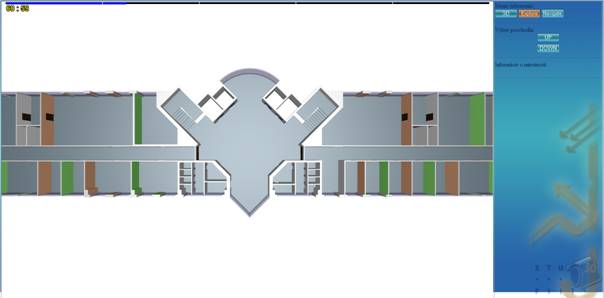
Obrázok 2 - príklad obrazovky aplikácie v móde prehliadania
V tomto móde je možné vykonávať nasledovné všeobecné akcie:
|
Akcia |
Postup |
|
Vyznačenie miestnosti
a zobrazenie informácií o nej |
Ľavým tlačidlom myši klikneme do priestoru požadovanej miestnosti. Miestnosť sa farebne vyznačí a informácie o nej sa zobrazia v pravej dolnej časti obrazovky. |
|
Zobrazenie vyššieho
poschodia |
Stlačíme tlačidlo „UP“ v pravej hornej časti obrazovky. |
|
Zobrazenie nižšieho poschodia |
Stlačíme tlačidlo „DOWN“ v pravej hornej časti obrazovky. |
|
Otáčanie modelu poschodia |
Stlačíme a podržíme ľavé tlačidlo myši. Počas držania tlačidla pohybujeme myšou podľa potreby. |
|
Posun modelu poschodia |
Stlačíme a podržíme pravé tlačidlo myši. Počas držania tlačidla pohybujeme myšou podľa potreby. |
|
Zmena priblíženia modelu
poschodia |
Pre priblíženie modelu poschodia pootočíme kolieskom smerom nahor a pre oddialenie modelu poschodia smerom nadol. |
Mód navigácie
Mód sa spustí pomocou tlačidla „Navigate“ v pravej hornej časti obrazovky aplikácie. Ak je tento mód aktívny, tlačidlo „Navigate“ je oranžovej farby.
Na obrázku (Obrázok 3Obrázok 2) vidíme príklad obrazovky aplikácie v tomto móde.
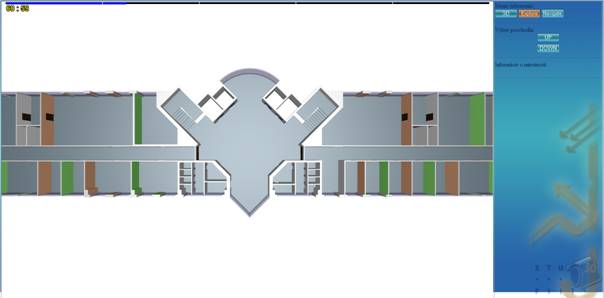
Obrázok 3 - príklad obrazovky aplikácie v navigačnom móde
V tomto móde je možné vykonávať nasledovné všeobecné akcie:
|
Akcia |
Postup |
|
Vyznačenie miestnosti a zobrazenie informácií o
nej |
Ľavým tlačidlom myši klikneme do priestoru požadovanej miestnosti. Aplikácia sa prepne do Prehliadacieho módu, miestnosť sa farebne vyznačí a informácie o nej sa zobrazia v pravej dolnej časti obrazovky. |
|
Vyhľadanie miestnosti |
Do textového poľa v hornej pravej časti obrazovky zadáme názov miestnosti alebo kľúčové slovo súvisiace s miestnosťou. Zadaný výraz potvrdíme kliknutím na tlačidlo OK. V zozname pod textovým poľom sa zobrazí zoznam miestností spĺňajúcich zadané kritérium. Kliknutím na miestnosť v zozname sa zobrazí príslušné poschodie a zvýrazní sa daná miestnosť |
|
Vyhľadanie cesty medzi miestnosťami |
V hornej pravej časti obrazovky vyhľadáme prvú miestnosť. Pre zobrazenie formulára na zadanie druhej miestnosti zaškrtneme políčko Navigácia. Zobrazí sa identický formulár ako v hornej pravej časti. Analogicky vyhľadáme druhú miestnosť a klikneme na tlačidlo Nájdi cestu. Následne sa v modeli zobrazí vyznačená cesta medzi zadanými dvoma miestnosťami. |
|
Otáčanie modelu poschodia |
Stlačíme a podržíme ľavé tlačidlo myši. Počas držania tlačidla pohybujeme myšou podľa potreby. |
|
Posun modelu poschodia |
Stlačíme a podržíme pravé tlačidlo myši. Počas držania tlačidla pohybujeme myšou podľa potreby. |
|
Zmena priblíženia modelu poschodia |
Pre priblíženie modelu poschodia pootočíme kolieskom smerom nahor a pre oddialenie modelu poschodia smerom nadol. |
DOPLNIT –
jednoduchy postup pre vyhladanie miestnosti